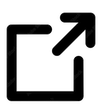Wine LoT Catalogue
Articles
VitiSynth Correlate © Graphics
VitiSynth © AI
Text
no result
◀
page
of
▶
Links Doubleclick Wine LoT Catalogue terms to add
them to the search ...
Filters
VitiSynth Correlate © Graphic

- SEARCH VIA THE CATALOGUE (LEFT)
- Search the catalogue or browse through it, select suitable search terms by double-clicking.
- Click on a term in the catalogue to search under this topic (for example, acids under chemicals).
- The search terms selected in this way are entered in the centre, the search can be triggered with Start search.
- If there are several search terms, an AND search is made: all articles are found that have all terms in their description.
- FULL TEXT SEARCH (TOP CENTER)
- Enter a search term in the middle area. Search terms can be wildcarded: wine* searches for words in the text that begin with wine. *wine searches for words ending with wine.
- Narrow the search to a subject area by clicking on a catalogue term: Only articles that belong to this subject area will be found.
- SEARCH RESULT (CENTER)
- The search result is a list of articles. 30 articles are displayed per page.
- Click on the header of the article box to display the article in full.
- After a full text search, the searched term is highlighted in the text.
Correlation Chart Settings
Legend
The link colours show the correlation value:
Green colours show positive correlations:
+1
+2
+3
Blue links indicate definitive/dependent relationships i.e. precursors/classifications
+4
Red colours show negative correlations:
-1
-2
-3
-4
Grey links indicate non-correlations i.e. Source does not affect Target
0
The thickness (weight) of the links refers to the number of research papers identifying that specific correlation
Vertical Spread
Adjust the vertical spread of the chart:
Horizontal Spread
Adjust the horizontal spread of the chart:
Font Size
8pt
10pt
14pt
18pt
22pt
- Yellow nodes (boxes) indicate that this item has further connections in both directions i.e. forwards and backwards
- Blue nodes (boxes) indicate connections only in one direction i.e. forwards or backwards
- Click on a line (link) connecting to a node to bring that item to the centre, forward and backward connections will them be displayed.
- To go back the previous item simply click on the link to the previous item.
- To hide pop-ups, use the ALT key.